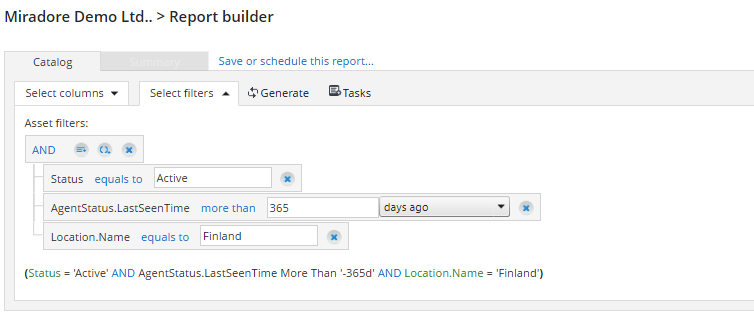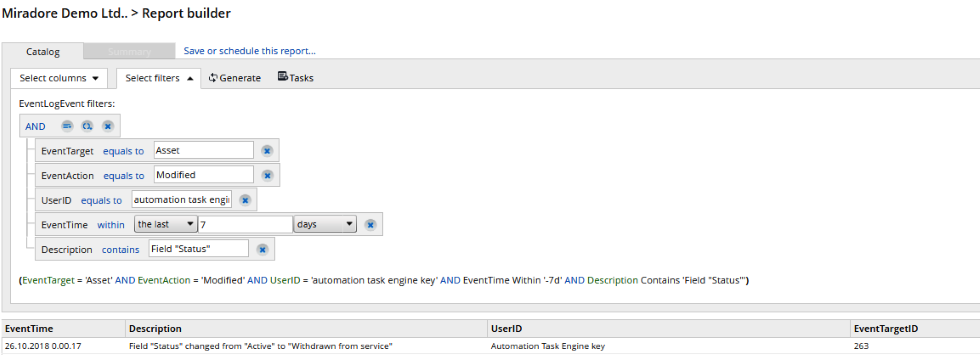Updating asset statuses automatically
Miradore Management Suite's version 5.0.0 enables automatic asset status management. The automation task action "Change status" makes the status change of specified assets more effective by decreasing the manual work. For example, there might be a case where some assets have been offline for months but are still in active status instead of being withdrawn from service or removed. The new automation task action can be used to check the system regularly and update the asset status automatically. Further information about the statuses of an asset configuration item can be found from the articles "Asset configuration item life cycle", "Asset configuration item attributes" and "Removed assets view".
How to use the "Change status" automation task action?
User can either create a new automation task to change the status for the group of specified assets or then add "Change status" action to some existing task. The most important thing is to check that the report used in the task is about correct assets, otherwise the action might cause wrong asset statuses to the system.
By following next steps you can take the automation task action "Changes status" in use:
1. Navigate to Report builder view and make sure that there is a report, which lists precisely the assets which status you want to change. If the correct report is missing, create a new report and save it. For example, you might want to have a report about all the active assets which haven't been online for a year and which status needs to be changed. Here is an example of the filters which can be used to define such a report:
For more instructions, please read How to create reports using Report builder.
2. Next, you can either schedule the report from the Report builder view from "Save or schedule this report" -link at the top of the page or navigate to Automation tasks view, and create a new Automation task item by choosing "Tasks > Create..." from the view tool bar. If you want to add the action to some existing task, choose the task from the Automation task view and start editing it.
3. Configure the Automation task item fields. For field descriptions, please see Automation task item attributes. The key settings are also described below with the bullets.
Select report: This selection defines the report which lists the target assets for the status change. Users with administrator's rights can see all created reports and editors, in report builder user group, are able see all the reports that they've created by themselves plus all the reports that other users have shared with them. If you have scheduled the report from the Report builder view, the report is automatically linked to the task.
Actions: Add change status -action to the task and define the attributes "New status", "Detailed status" and "Status change reason".

New status: What the status of the specified group of assets will be after the change.
Detailed status: Explains the asset status more detailed. In the Miradore instance (System settings > Main > Asset management > Asset status definitions), you can configure the values of this field, as well as if the field is disabled/enabled, separately for each status.
Status change reason: This field can be used for more information about the asset status. Like detailed status, also this field can be configured separately for each status.
4. When you have configured the needed settings, save the Automation task item, and activate it by choosing "Change status > Activate" from the Tasks menu.
Miradore's system task "Run Automation Engine" processes the active Automation task items; runs the reports and starts the tasks accordingly. The system task runs every 15 minutes.
How to monitor the changes made with the "Change status" automation task action?
When scheduling the automation task you can enable the email delivery for the report of the assets which status is changed with the automation task action. The changes made by the automation task action can be also found from the asset's event log which you can filter with the report builder. Here is one example of the report filters:
You can find more instructions to create reports from the article How to create reports using Report builder.
Related to