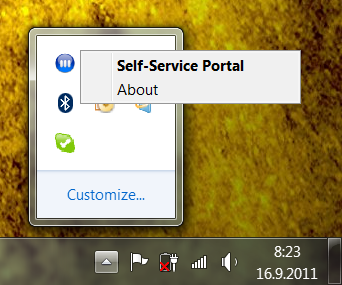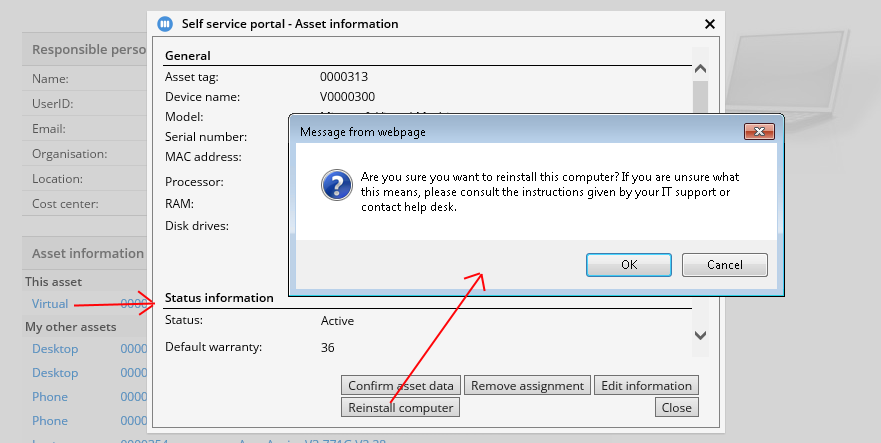System settings for Self service portal
This page explains the system settings for Self service portal.
System settings for Self service portal can be found from 'Administration > System settings > Main > Self service portal'.
Self service portal tab contains settings related to usage and appearance of self service portal.
Self service portal general
Field name |
Description |
Self service label |
This field defines the label text that is shown when the Miradore from tray area is right-clicked.
In this picture the Self service portal label is defined to be 'Self-Service Portal'. |
Self service session timeout |
Determines the value for self service portal time out in minutes. |
Self-service enrollment code lifetime (min) |
This field defines, in minutes, the default lifetime for the enrollment codes that are used in self-service device enrollments. The self-service enrollment codes can be managed in Self-service enrollments view. When the lifetime of self-service enrollment code ends, the enrollment code expires and it becomes invalid. Invalid enrollment codes cannot be used to enroll devices to Miradore, but expired and unused codes can be reactivated from the Self-service enrollment item form. |
Default language |
This field determines the default user interface language for Self service portal and email messages that Miradore sends to device users. Notice that device user can override the default language setting by selecting a different language through Self-service portal. |
Self service portal customisation
Field name |
Description |
Uploaded images |
Uploaded images file selector allows adding pictures for self service portal customization. The uploaded pictures can be used to design header or footer of the self service portal. Additionally, the pictures can be used as toolbar or navigation pane background. |
Preview |
Preview displays what would the user interface of self service portal look like if the current settings were applied. |
Self service portal header
Field name |
Description |
Header height (pixels) |
This value determines the height of the self service portal header. Header can be designed with the editor provided. Use the image manager of the editor to add a picture to the header. To upload new pictures for customisation of self service portal, use the file selector provided on self service portal customisation table. Use the Preview function in self service portal customisation table to see the resulting user interface of the self service portal Use the Reset to defaults function to return the Self-service portal's user interface back to it's latest default look. |
Self service portal navigation pane and toolbar
Field name |
Description |
Toolbar background |
Color picker tool allows you to adjust the background color of the toolbar. You can also use an image as background. |
Navigation background |
Color picker tool allows you to adjust the background color of the navigation pane. You can also use an image as background. You can upload more pictures using the file selector on self service portal customisation table. Use the Reset to defaults function to return the Self-service portal's user interface back to it's latest default look. |
Self service portal footer
Field name |
Description |
Footer height (pixels) |
This value determines the height of the self service portal footer. Footer can be designed with the editor provided. Notice that you can use the %currentYear% variable to dynamically update the copyright year in the footer. Use the image manager of the editor to add a picture to the footer. To upload new pictures, use the file selector provided on self service portal customisation table. Use the Preview function in self service portal customisation table to see the resulting user interface of the self service portal. Use the Reset to defaults function to return the Self-service portal's user interface back to it's latest default look. |
Self service portal profiles
Field name |
Description |
Name |
Name of the self service portal profile. |
Description |
Self service portal profile description. |
Type |
Type (Allow/Deny) determines whether the self service portal usage is allowed or denied for the assets matching the profile scope. |
Applies to |
Applies to -selection determines the target assets of the self service portal profile. The profile scope can be defined according to the following device attributes: asset group, device role, location, and organisation. For example, you can define a scope which allows the self service portal to be shown on assets which are members of some asset group, and then create a second rule that denies the self service portal from assets whose device role is server. In that case, the self service portal would be available on all assets that belong to the selected asset group, except on servers. Notice that you may also combine the attributes to define more accurate scopes. |
Show incidents |
Show incidents (Yes/No) determines whether the Incidents -tab of self service portal is enabled for the assets within the profile scope. If 'No' is selected, Incidents -tab is hid from the assets matching the scope. |
Show backups |
Show backups (Yes/No) determines whether the Backups -tab of self service portal is enabled for the assets within the profile scope. If 'No' is selected, Backups -tab is hid from the assets matching the scope. |
Show add/remove programs |
Show add/remove programs (Yes/No) determines whether the Add/remove programs -tab of self service portal is enabled for the assets within the profile scope. If 'No' is selected, Add/remove programs -tab is hid from the assets matching the scope. |
Package highlight time (days) |
Determines how many days new package releases are highlighted on the self service portal after the release. |
Default approver email |
Enter the email address of default approver here. The default approver must approve the software installation requests delivered via the self service portal by the end-users. Distribution and installation of the requested packages is not started before the request is approved by the default approver. |
Show confirmation requests |
This field determines whether the tasks related to asset confirmation request workflow are shown on the user interface self service portal or not. |
Show data update requests |
This field determines whether the tasks related to asset data update request workflow are shown on the user interface self service portal or not. |
Show create new asset |
This field specifies whether new assets can be created to Miradore using Self service portal or not. If Show create new asset = No, 'Add asset' link is hid from the user interface of Self service portal. |
Select responsible person |
This setting defines how users can suggest a new responsible person for assets through the Self-service portal. When "Select responsible person = Yes", the responsible person can be selected using a drop down list which shows information about the users managed within that instance of Miradore Management Suite. When "Select responsible person = No", the name of the responsible person can be typed into a text box, but no drop down list containing user information will be available in the Self-service portal. |
Allow initial installation |
This field together with the Asset configuration item's "Automated installation" setting determine whether the Self-service portal users are allowed to reinstall their computers as a self-service. If you want to allow Self-service portal users to reinstall their computer through Self-service portal, set both of these settings to "Yes". The reinstallation option is only available to device responsible persons on the Windows computer which is used to access Self-service portal. Reinstallation is not supported for Macs, and other users than device responsible persons cannot start the installation. If "Allow initial installation = No" this option is not available in the Self-service portal.
|
The self service portal profiles can be used to specify the usage of self service portal in managed assets more accurately. The default built-in profile allows the usage of self service portal from any managed asset. By defining additional self service portal profiles, the whole self service portal or just some of it's features can be enabled/disabled for certain target assets. The target assets of the profile can be defined according to following device attributes: device role, location, and organisation. In addition, the profiles are prioritized by the order. The earlier the profile comes in order, the higher is it's priority. You can drag and drop the profiles to change their order. Assets are always applied with the settings of matching profile with the highest priority.
See also