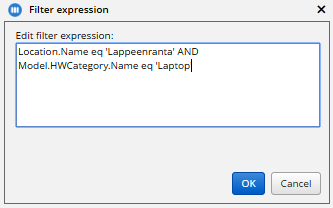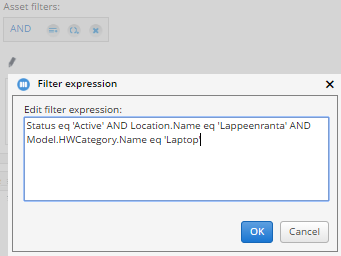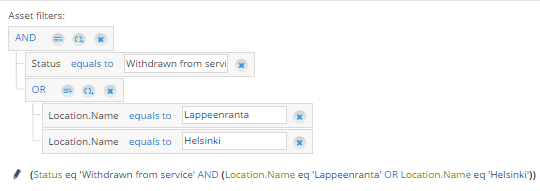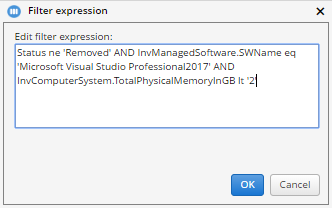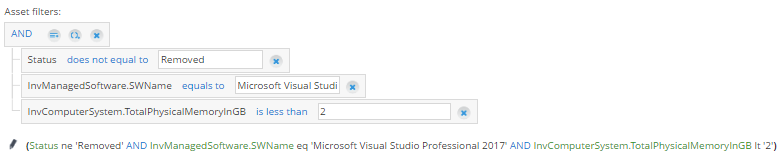Editing report filters manually
Filters can be used in Report builder and Dashboard widget wizard to specify the data included in the reports and widgets.
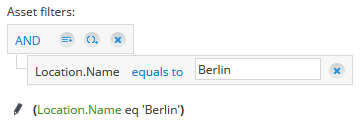
Users can define filters either using the visual editor or clicking on the pen icon to enter the filter string manually. Those users who are familiar working with Miradore Management Suite web service, can use the manual way to create filters more efficiently for their reports.
Filters must contain at least an attribute, a comparison operator and the value. For more information and examples on how to define the filters, please read the paragraph "2.3 Filters" from the document Miradore Management Suite Web Service - API specification.
Here are also some examples how to edit filter strings manually. You can find the used filter strings from the examples.
Example 1: Get laptops with 'Active' status and which are assigned to the location 'Lappeenranta'
Status eq 'Active' AND Location.Name eq 'Lappeenranta' AND Model.HWCategory.Name eq 'Laptop'
Example 2: Get assets with 'Withdrawn from service' status and which are assigned to the location 'Lappeenranta' OR 'Helsinki'
Status eq 'Withdrawn from service' AND (Location.Name eq 'Lappeenranta' OR Location.Name eq 'Helsinki')
Use brackets to separate the group of conditions which should effect to the same data row.
Example 3: Get unremoved assets which are having 'Microsoft Visual Studio Professional 2017' and physical memory less than 2 GB
Status ne 'Removed' AND InvManagedSoftware.SWName eq 'Microsoft Visual Studio Professional 2017' AND InvComputerSystem.TotalPhysicalMemoryInGB lt '2'
It is good to remember that you can also utilize the existing filter strings when using copy paste method. Use for example the filter string of the report in Dashboard widget wizard in order to get the same data in visualized form.
See also
How to create reports using Report builder