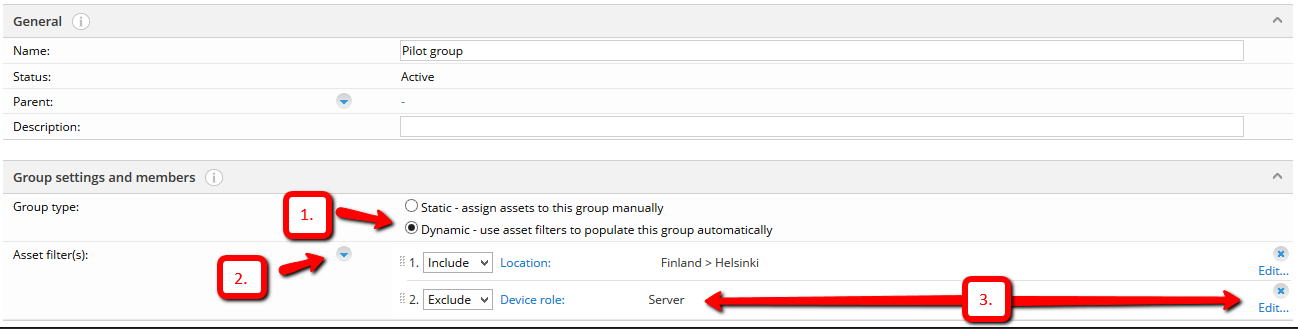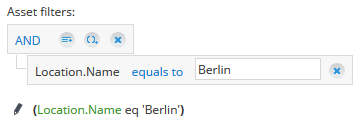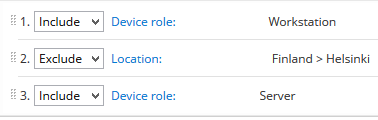Creating and configuring asset groups
Asset groups can be created in "Administration > Basic Settings > Asset groups view" using the "Create new" button from the view toolbar.
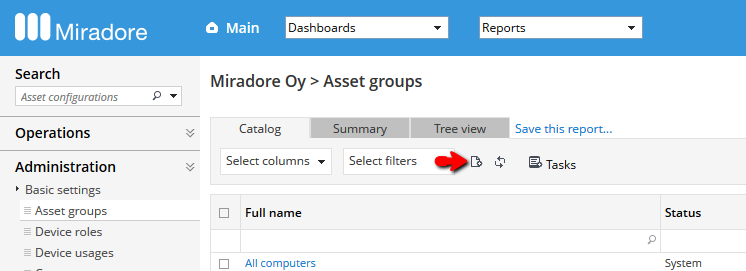
On the generated Asset group item form, you can enter a name and description for the group, and also set the group as a child group for some other asset group by using the "Parent" selector. The parent-child relationship between asset groups is important, because all child group members are also members of the parent group. For more information, see Asset group item attributes. After creating the Asset group, remember to change its status to "Active".

Selection of group type
After you have created a new asset group item and defined the general settings, you must select group type for the asset group. By default, asset group type is static, which means that the group members must be added (and removed) manually using the view tools in Assets by name view, the Asset configuration form or Asset group form. For further information, please see the article Modifying members of an asset group. Alternatively, you can create a dynamic asset group, whose member assets are updated automatically by the "Update dynamic asset groups" system task.
Creating a dynamic asset group
After an asset group item has been created in Asset groups view, it can be configured to be a dynamic group by choosing "Dynamic" as the group type as depicted in the picture below.
Next, you can choose if you want to Populating an asset group from a report builder report or using asset filters. The use of the asset filters is explained below.
Based on the asset filters, the asset group members are automatically updated with the system task which runs with 24 hour intervals. You can also update the group assets immediately by running "Update dynamic asset group members" task from the task menu of the Asset group asset form.
Notice that you should always add at least one include filter, because the asset groups are empty by default. Otherwise, no assets will be included in the asset group. You may also use "Exclude" filters to block assets from the asset group. However, exclude filters only affect to the include rules which have lower priority than what is their own priority (smaller order number = higher priority). Therefore, you may need to change the priority order of rules by moving exclude rules on top of the include rules. A good rule of thumb is that exclude filter only has an impact to the include rules which are under it in the list.
Examples of Asset filters:
Here are some examples that demonstrate how the AND & OR operators work in the filters:
This filter means that asset will be included to the group if they are assigned to location "Berlin".
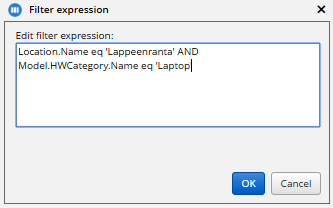
This filter means that asset will be included in to the group if it's location is "Lappeenranta" and hardware category is "Laptop". Notice that you may select multiple values for each attribute by holding Ctrl-key in the popup window.
Next example describes the use of exclude filters:
This filter means that all assets whose device role is "Workstation" will be included in the asset group. In addition, all assets whose device role is "Server" will be also included in the group except those which have been assigned to location "Helsinki".
Related processes
See also