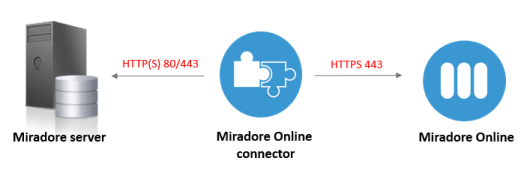Miradore Online connector
The integration between Miradore Management Suite (MMS) and Miradore's cloud based MDM software (previously Miradore Online) can be used to import mobile device management data from the cloud software to MMS.
The connector only imports data concerning Apple iOS and Android devices.
The importable data consists of devices'
-
Hardware inventory
-
Software inventory
-
User (responsible person)
-
Location
If you want to see what devices have been imported to MMS, navigate to Assets by name view, select "Source" column to the view, and enter "Miradore Online" as a filter to the view. Notice that asset configuration items, that are generated based on the imported data, are displayed with grey traffic light in the view, because those devices are actually managed with Miradore Online Clients.
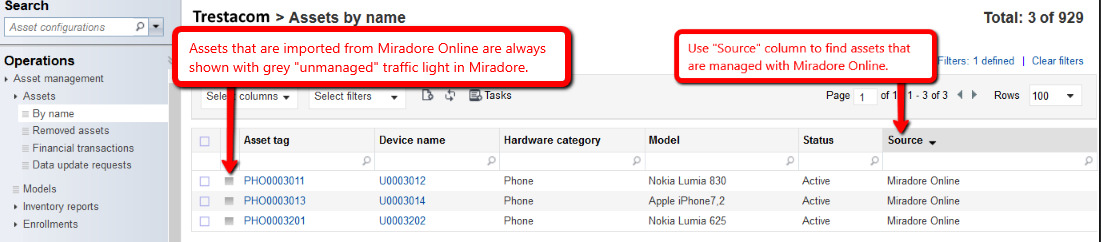
Also note that you can find a hyperlink to the MDM software from the asset configuration item's "Source" field.
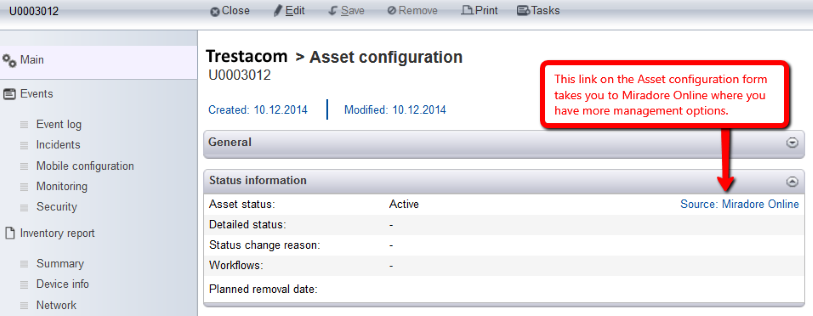
Requirements
-
Miradore version 3.8.0 or later
-
The computer hosting the connector must be running Windows 7 or newer operating system
-
The connector host computer must have .NET Framework 4.7.2 or later installed
-
The connector host computer must be able to connect to Miradore server (by default, HTTP(S) connection to port 80/443)
-
The connector host computer must be able to connect to Miradore Online service (HTTPS connection to port 443)
-
Correct SSL certificate must be available in connector host computer's Windows certificate store if HTTPS connection method is enabled from Miradore system settings
-
The following cipher suites must be configured for the connector host (you can use for example IISCrypto for the configuration):
-
TLS_ECDHE_RSA_WITH_AES_256_GCM_SHA384
-
TLS_ECDHE_RSA_WITH_AES_128_GCM_SHA256
-
TLS_DHE_RSA_WITH_AES_256_GCM_SHA384
-
TLS_DHE_RSA_WITH_AES_128_GCM_SHA256
-
Network architecture
Step-by-step guide for setting up Miradore Online connector
-
Seek a computer that meets the connector requirements specified at Requirements section.
-
Extract MiradoreOnlineConnector.zip archive to the connector host computer. You can find the zip archive under Connectors folder from the Miradore's installation directory (by default, C:\Program Files\Miradore\Server\Miradore\Connectors).
-
Run OnlineConnector.exe from the extraction folder as an administrator. It should open Miradore Online Connector Configurator dialog.
-
Enter the following Miradore server connection parameters for the connector using Miradore Online Connector Configurator.
-
Server name: The name of the server hosting your Miradore instance.
-
Miradore instance: The unique name of your Miradore instance. You may see this from main page of Miradore system settings.
-
Port: The http(s) port for connecting Miradore server. Default ports: 80/443.
-
Use HTTPS: Select whether the connector should connect to Miradore server using HTTPS.
-
Log severity: Defines the level of events that are logged. In normal circumstances, it is recommended to use Info, but if you face problems with the connector, then you should select Debug.
-
Create scheduled task: Tick the check box.
-
-
Save the settings.
-
After that, Miradore Online Connector Configurator may ask you to add directory permissions for the connector. Add the required permissions by answering Yes to the dialog.
-
-
Click "Run connector" button on the Configurator to run the connector.
-
After the first run, Miradore Online connector registers itself into your Miradore instance and creates a new Miradore Online connector item to System settings > Connectors in Miradore management console.
-
Check that the Miradore Online connector item exists. If the connector item is not created, the connector has not been able to connect your Miradore instance. Check the connector logs to find out the reason (see Logging below).
-
-
Configure Miradore Online connector in Miradore.
-
Configure the following connection parameters for your Miradore Online site item in System settings > Connectors at the management console of Miradore.
-
Online site: Unique name for a Miradore Online site. This is also the first part of Miradore Online site's URL address. This information is displayed in the Infrastructure Diagram at Miradore Online service.
-
API key: API key generated in Miradore Online. This is needed to authenticate the connector with Miradore Online. You can create the API key through the Infrastructure Diagram on your Miradore Online site. Refer to Miradore Online's documentation for more details.
-
Switch to Edit mode and change the connector configuration status to Active.
-
-
-
Test the connector (optional).
-
Use the "Run connector" button on the Configurator to run the connector.
-
Check connector logs.
-
Navigate to Assets by name view in Miradore, and check if the import was successful. You can find assets imported from Miradore Online, by utilizing the Source column in the view.
-
If the import has failed, use the connector configurator to change the logging level to Debug. It should help you to troubleshoot the problem.
-
Logging
Miradore Online connector writes log every time it is run. The log file is stored at the connector's installation directory.
Support for multiple Miradore Online sites
It is possible to add Miradore Online connectors for multiple different Miradore Online sites to Miradore. Each connector imports data from a single Miradore Online site.
Technical description
Miradore connector for Miradore Online
See also
Network settings for connectors
System settings for connectors