License transaction use cases
On this page it is described step-by-step how to add purchased or rented licenses into Miradore, how to add maintenance for license pool, and how to reassign licenses from a license pool to another.
How to add rented or purchased licenses into Miradore
Licenses are stored into Miradore by adding them into license pools, which determine the software, license agreement, and contract that the license is associated with.
-
To start adding the licenses, navigate to (Operations > Software management > License management > License pools) and you will see the a list of your current license pools. If you know that a license pool for the license to be added already exists, open the license pool and move to step 3. If you don't know if there is a license pool already, you can check it by searching for the software that the license is for. This can be done from the (Operations > Software management > Managed software) by checking the software item "Bindings" tab (Picture 1). If the license pool exists already, there should be a link into it. If you found correct license pool, move to step 3. Otherwise, create a new license pool for the license(s) to be added. Use the "Create new" command from the License pool view tool bar to create a new license pool.
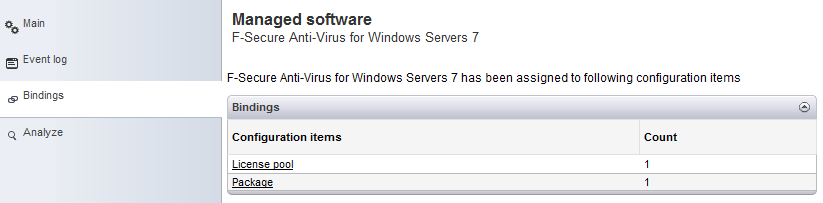
Picture 1: Bindings of the managed software
-
Next, fill in the general information associated with the license pool. Fill in the information related to responsible persons as well. See the license pool item attributes page if you need any help with filling the fields.
-
First, adjust the "License model" selection to correspond the model of licenses you want to add. After that, you are able to add the license transaction by using the links on "License transactions" section (Picture 2). Notice that the transactions vary depending on the license model. However, in case of perpetual licenses the link to be used is "Add purchase info..." and in the case of rental licenses the link to be used is "Add rental period...". Fill in the required fields on the opening popup window and click "Ok". Notice also that you must be in "Edit" mode in order to add transactions.
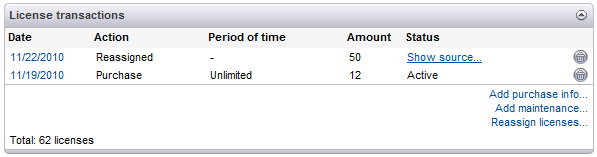
Picture 2: License transactions -
If you want to confirm the addition of licenses, click "Save" from the form tool bar to save changes.
How to add maintenance period for licenses
Maintenance is added for all licenses on the license pool at once. You can use the maintenance option, for example, to input software specific additional services into Miradore.
-
To start adding maintenance, navigate to (Operations > Software management > License management > License pools) and you will see the a list of your current license pools. Choose the correct license pool from the catalog or search it by using the "Bindings" tab (Picture 1) of the software item that the licenses are pointed at.
-
Once you've found the correct license pool, enter into "Edit" mode and use the "Add maintenance..." link to add the maintenance for licenses. Fill in the required fields of opening popup window and click "Ok".
-
If you didn't run into any problems during the process, click "Save" from the License pool item tool bar to confirm the operation.
How to upgrade license
An upgrade license is added for all licenses on the license pool at once. The upgrade license allows the license owner who have purchased an older version of the software to upgrade the software to it's newer version without purchasing a new license.
-
To add upgrade license, navigate to (Operations > Software management > License management > License pools) and select the license pool to which you want to add the upgrade.
-
Open the license pool form page and enter into "Edit" mode. Press "Add upgrade" link and fill in the required information and click "OK".
-
Finally, save the changes by clicking "Save" from the form tool bar.
How to reassign licenses between license pools
Licenses can be reassigned between license pools to enforce the compliance of licenses.
-
To start reassigning licenses, navigate to (Operations > Software management > License management > License pools) and open the license pool from where you want to reassign licenses.
-
Once you have opened the license pool, enter into "Edit" mode and click the "Reassign licenses..." link on the "License transactions" section of the form (Picture 2).
-
Fill in the license transaction form. Pay attention especially to fields: "Reassign to" which determines the target license pool, and "Number of licenses" that determines the amount of licenses to be reassigned. Then click "Ok".
-
At last, click "Save" from the license pool item tool bar to save the changes made. After that you should see the licenses on the target license pool.