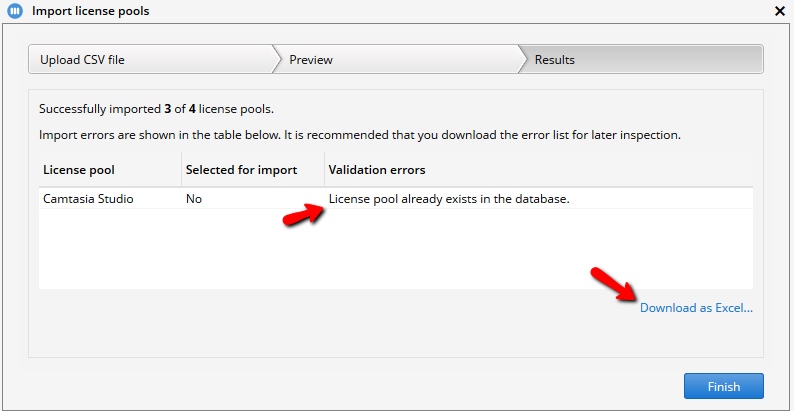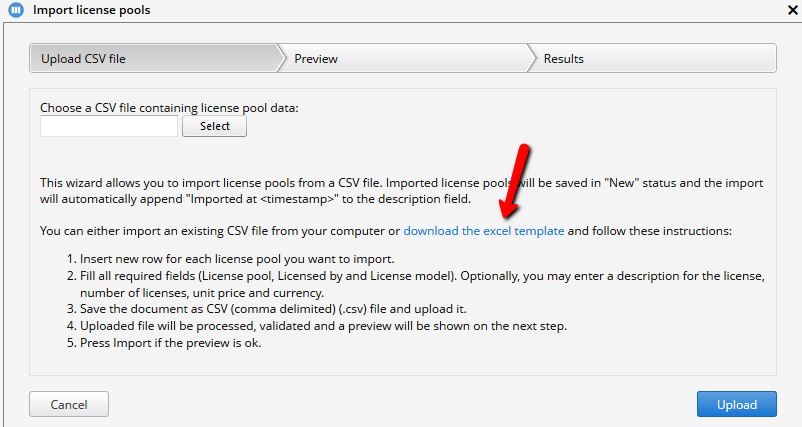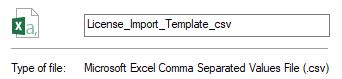Run the view task.
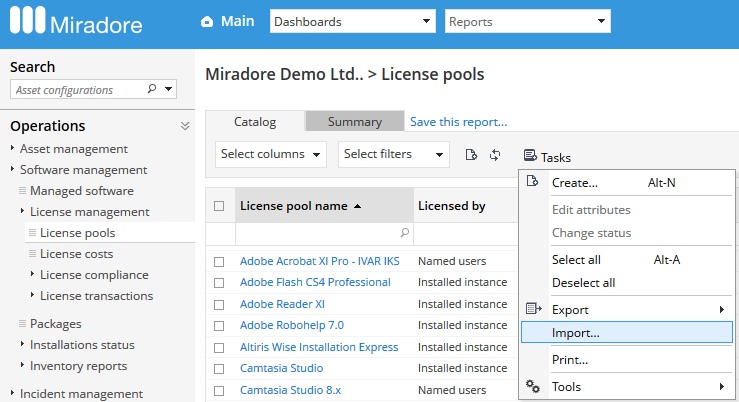
Download the Excel template file, unless you already have a
CSV file with license pool data.
Remove the example data from the template and fill in the data
about the license pools that you'd like to import.
Save the file in CSV format.
Upload the CSV file to the Import wizard.
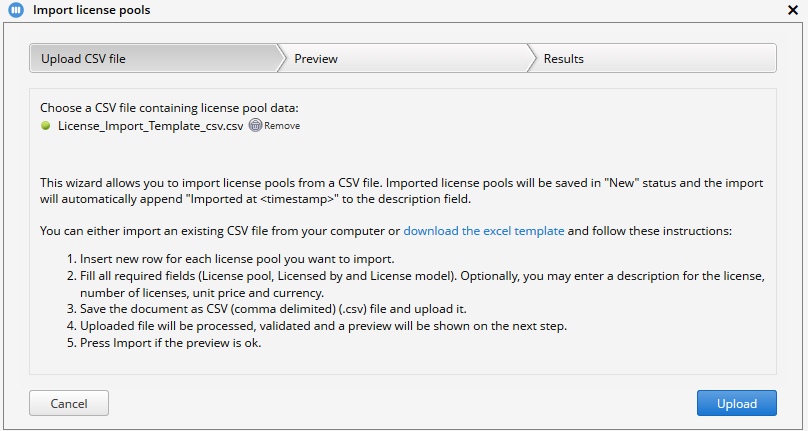
Check the correctness of the import data in the preview. The
preview shows problematic data with red
font. Hover your cursor over the problematic row to learn what's the
problem with the data.
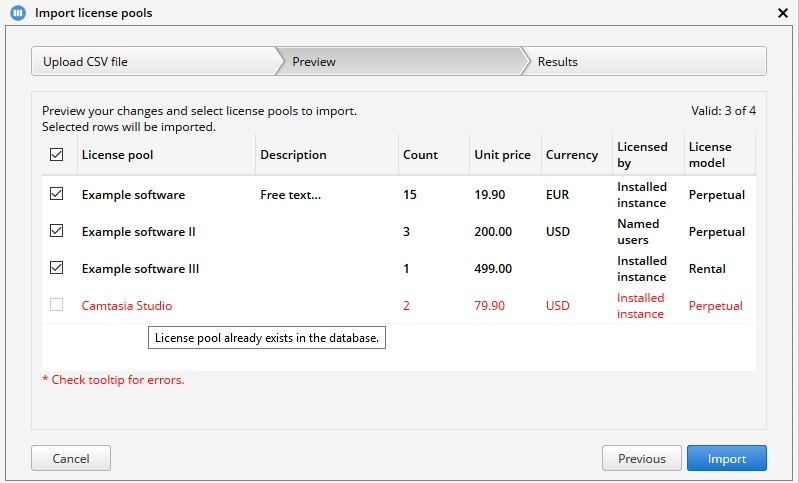
Import the data by pressing "Import". Successfully imported license pools will appear to License pools view in 'New' status.
Problematic license pools won't be imported. You can see information
about the data validations errors in the last screen of the wizard.
Use the "Download as Excel..." option to download an Excel
file with the problematic license pools. After fixing the problematic
data, you can retry the import by starting the process over from the
beginning.