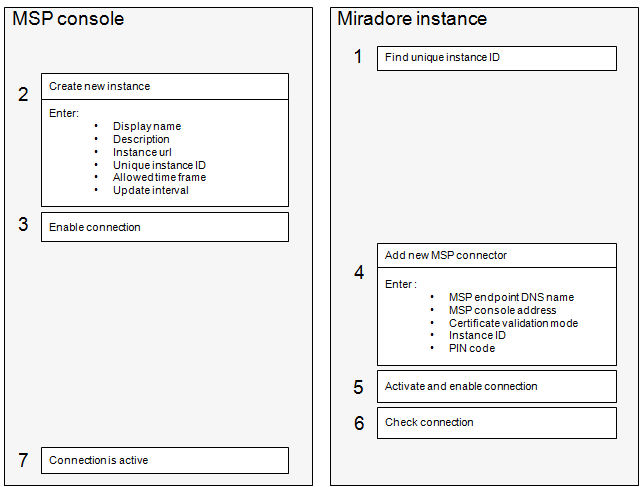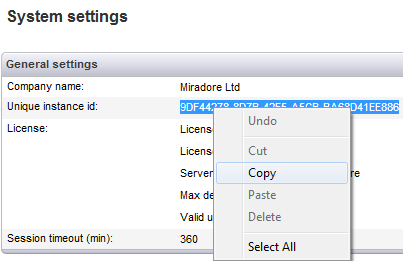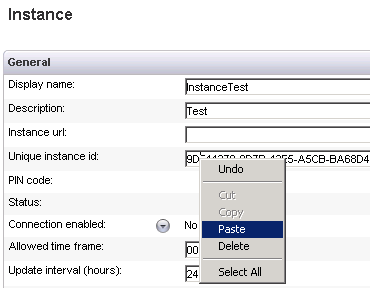Miradore MSP console
Miradore Management Suite MSP console connector is targeted for managed service providers with multiple Miradore Management Suite instances.
This connector is used to exchange data between Miradore Management Suite instances and Miradore MSP Console.
How to register a Miradore instance to MSP Console
The following figure illustrates how to register a new Miradore instance into MSP console. This process is described in more detail after the figure.
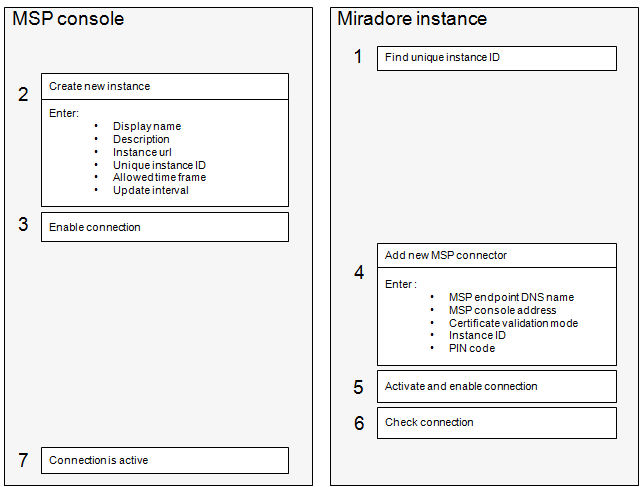
|
|
Step
|
|

|
  Find the unique instance ID from the Miradore instance side by navigating to Administration > System settings > Main and copy it for later use. Find the unique instance ID from the Miradore instance side by navigating to Administration > System settings > Main and copy it for later use.
|
|

|
Create a new instance in MSP console by navigating to Administration > Instances and clicking the "Create new" -button or choosing Tasks > Create...
-
Display name, Unique instance ID and Allowed time frame are mandatory fields.
-
Description, Instance url and Update interval are optional.
-
  Paste here the unique instance ID copied from the Miradore instance (see step 1). Paste here the unique instance ID copied from the Miradore instance (see step 1).
-
Allowed time frame can be for example 00:00 - 23:59 which means that the instance is allowed to connect and process MSP console jobs at any time.
-
Update interval specifies how often data should be updated (in hours).
-
PIN code is automatically generated by MSP console when registering an instance. It is used to authenticate the instance and it must be entered in the Miradore instance side when adding a new MSP connector there.
|
|

|
Enable the connection in MSP console by setting the value of Connection enabled to 'Yes'.
|
|

|
Add a new MSP connector in Miradore instance by navigating to Administration > System settings > Connectors and clients > Connectors and clicking "Add connector configuration..." and selecting connector type as 'MSP'.
-
MSP endpoint DNS name is the host name used to connect to the MSP console. It must match the host name on the certificate on MSP server.
-
MSP console address is typically https://<MSP server>/MiradoreMSP/MSPService.svc.
-
Certificate validation modes:
-
-
PIN code can be found from MSP console (see step 2).
|
|

|
Activate the connection in the instance side by authorizing the MSP connector which is done by changing the value of Status from 'Not authorized' to 'Active'. Also enable the connection by setting the value of Enabled to 'Yes' by choosing Tasks > Enable.
|
|

|
Check if the connection works by running MSP console in the instance side.
|
|

|
The connection in MSP console is now active.
|
MSP console network traffic
Current MSP console connector works over normal not encrypted HTTP protocol, but the traffic itself is encrypted on software layer by WS-Security (wikipedia link). MSP connector connections are always initiated from instance to the MSP console.
Correct SSL certificate must be available in connector host computers Windows certificate store if HTTPS connection method is enabled from Miradore system settings
Additional information
Network settings for connectors
Connector authorization
System settings for connectors