System task management
System tasks can be managed and monitored from "System settings" -> "System tasks" menu. Menu contains a table of system tasks with following information:
-
Name – Name of the task. Clicking this column will open a management popup
-
Status – Status of the task. If empty task is in waiting status
-
Last run – Time of last run. If empty task has never run
-
Last run result – Result of task's last run. Clicking this column will open a detailed result popup
-
Next run – When task will run next time
-
Event log – Opens an event log view showing task's result history
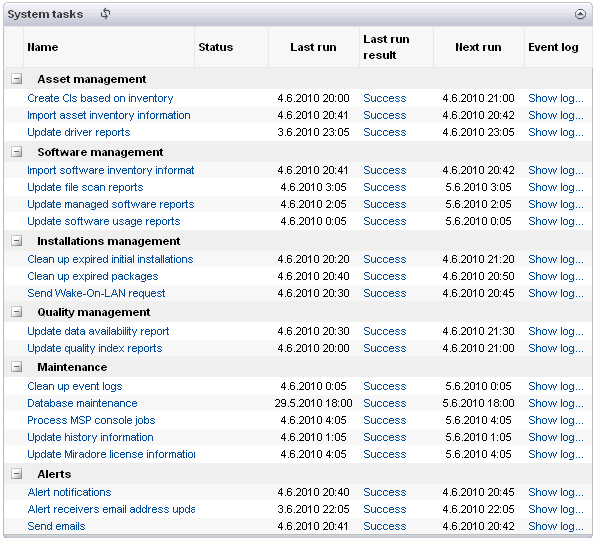
System tasks menu.
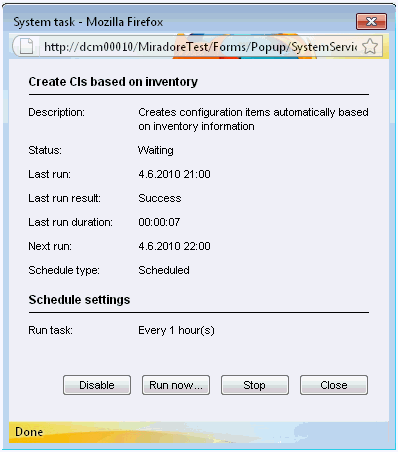
System task maintenance popup.
Starting and stopping a task
Task that is not currently running can be started from the management popup. Clicking "Run now..." will start the task execution when task is in waiting state. Respectively clicking "Stop" button will terminate System ask execution. Notice that terminating a running task can have major impact on Miradore's operation and should be done only when absolutely necessary.
Enabling and disabling a task
Management popup contains a "Disable" button if task is enabled and an "Enable" button if task is disabled. Using these buttons task can be easily disabled or enabled. Notice that disabling a task can have major impact on Miradore's operation and should be done only when absolutely necessary.
Monitoring a task
When a task completes an event is saved to the event log. From the "System tasks" table you can see what tasks are currently running. You can also see more detailed result by clicking the "Last run result" column In the "Last run result" popup you can see the return code and output produced by the task execution. Usually this information is required in troubleshooting.
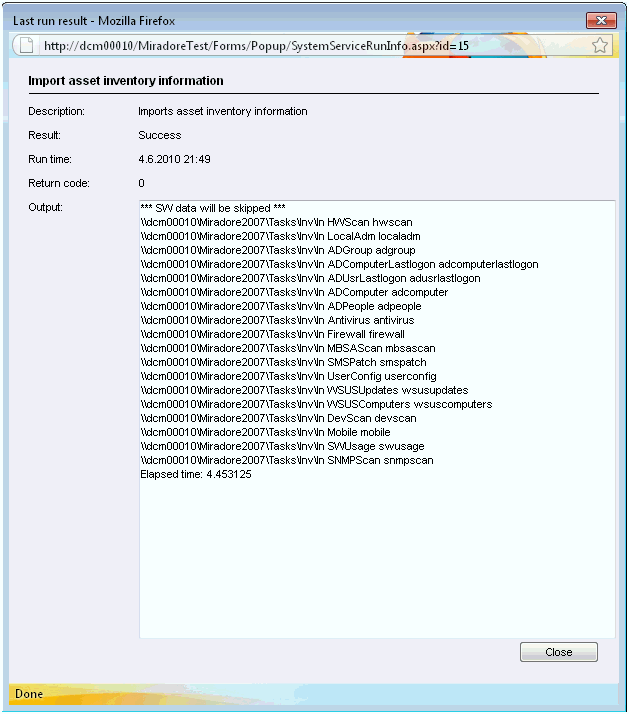
Clicking the "Event log..." column will open a view to event log with full history of the task execution. With this view you can search for failures in the history of task execution.
See also